髪の毛作るときに見たチュートリアルサイトとかのまとめ
ここのとこずっと hair cards を使って髪の毛を作ってます。
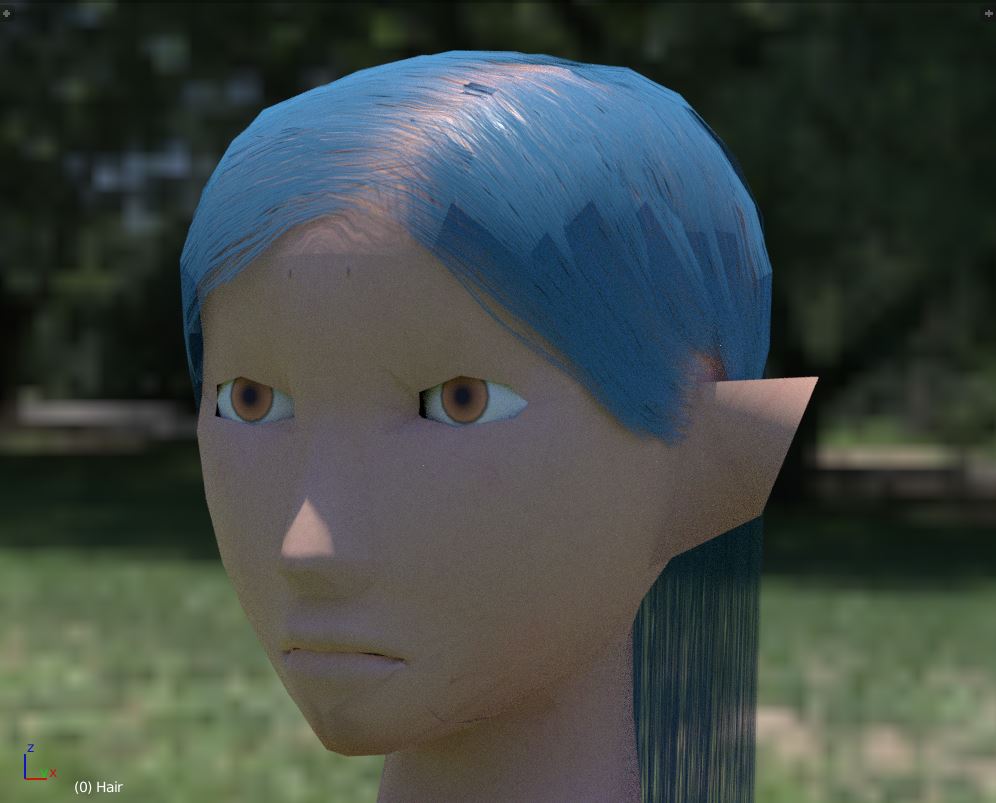
そのとき調べたサイトをまとめておく。一部 hair cards 関係ないものもあるけど。
チュートリアル動画
有料のチュートリアル動画。テクスチャ作成から配置までの動画です。 テクスチャはパーティクルを使って作成しているみたいです。 動画だけでなく、髪の毛のモデルや Marmoset の scene もついているようです。 自分は買ってまだ途中までしか見れていないです。
Blender Hair Tutorial Part 1 (styling the hair)
パーティクル使って髪の毛を作るチュートリアル動画。
asian girl realtime hair tutorial
hair cards を使ってるチュートリアル動画。 パーティクルから hair テクスチャを作成して配置してる。 音声なし。
Blender 3d Tutorial: Hair Creation For Games Part 1
hair card で作成しているチュートリアル動画。
記事
polycouont の wiki にあるキャラクターの項目。なんとなくキャラクターについてまとまっている感がある。 キャラクターのサンプルへのリンクもあったりする。
Creating realistic hair with textured planes - Уроки 3ds Max
テクスチャから配置までを一応説明してくれてるサイト。 hair card を交差させるとダメとか、hair card を離れておくのはダメとか書いてる。 多分、3ds max での話だと思う。
Tutorial: Real-time fur & hair - Sketchfab Blog
skcetchfab にあるチュートリアル。記事ではモンスター?の体毛をサンプルにしてるけど 髪の毛も基本同じだと思う。
hair cards のチュートリアル記事。 内容はまだよんでないのでわかってない。
また増やすかも
とりあえずここまで。
仮の眼球テクスチャの作成方法 (Cycles Render)
以前、Blender Render で仮の眼球テクスチャの作り方を書いた。
この記事を書いたときは Cycles Render での仮の眼球テクスチャの作り方がわからなかったのだけれど 今、作り方を考えてみると案外簡単なことに気づいたので、メモをしておく。
Version
Blender 2.79
作り方
今回はグローバル座標の Y 軸負の方向を向く眼球を作成します。ノードとその出力結果は次図です。

順に説明すると、Texture Coordinate の generated からリンクを伸ばし、Mapping につなげます。 Mapping の Rotation の Y を 90 度に設定します。この Y の Rotation を変更するのは そのままノードをつなげていくと X 軸方向にグラデーションがかかるからです。 また Y なのは、ローカル座標で回転させるからです。 Gradient Texture と Color Ramp を繋ぎます。 最後に Diffuse BSDF につないで出力です。
以上です。
所感
虹彩とかも入れてみたいけど、わからなかったのでそれはまたの機会にします。 もしかしたらテクスチャ作ったほうが早いかもしれないけど。
Substance Painter で生成したテクスチャの Blender への設定方法 (Node Wrangler)
ちょくちょく使うのだけれど、毎回使い方を忘れるので自分用にメモ。
このメモの内容は、BlendxJP2 での和牛先生のスライドの 6. Substance Painter から Blender へ に書いていることと同様の内容です。
www.slideshare.net
Version
Blender 2.79
手順
- Substance Painter でテクスチャを作成します。
- Blender で Node Wrangler アドオンを追加します。

- ノードエディタで Principle BSDF を作成します。

- Principle BSDF を選択した状態で Ctrl + Shift + T でテクスチャを選択。複数選択可能。
- ノードが組みあがります。

参考
Blender Addon Review: Node Wrangler(ノード使い必須) – CGrad Project Extensions:2.6/Py/Scripts/Nodes/Nodes Efficiency Tools - BlenderWiki
髪の毛テクスチャを作ってみた。
CLIP STUDIO PAINT で、こんな感じの髪の毛テクスチャを作ってみた。 初心者なので、実際に使えるテクスチャなのかはよくわかってない。

以下、作り方。
フィルターからパーリンノイズをかけます。 スケールは小さめにしてザラザラした感じにします。

次に長方形選択で横に長細く選択します。
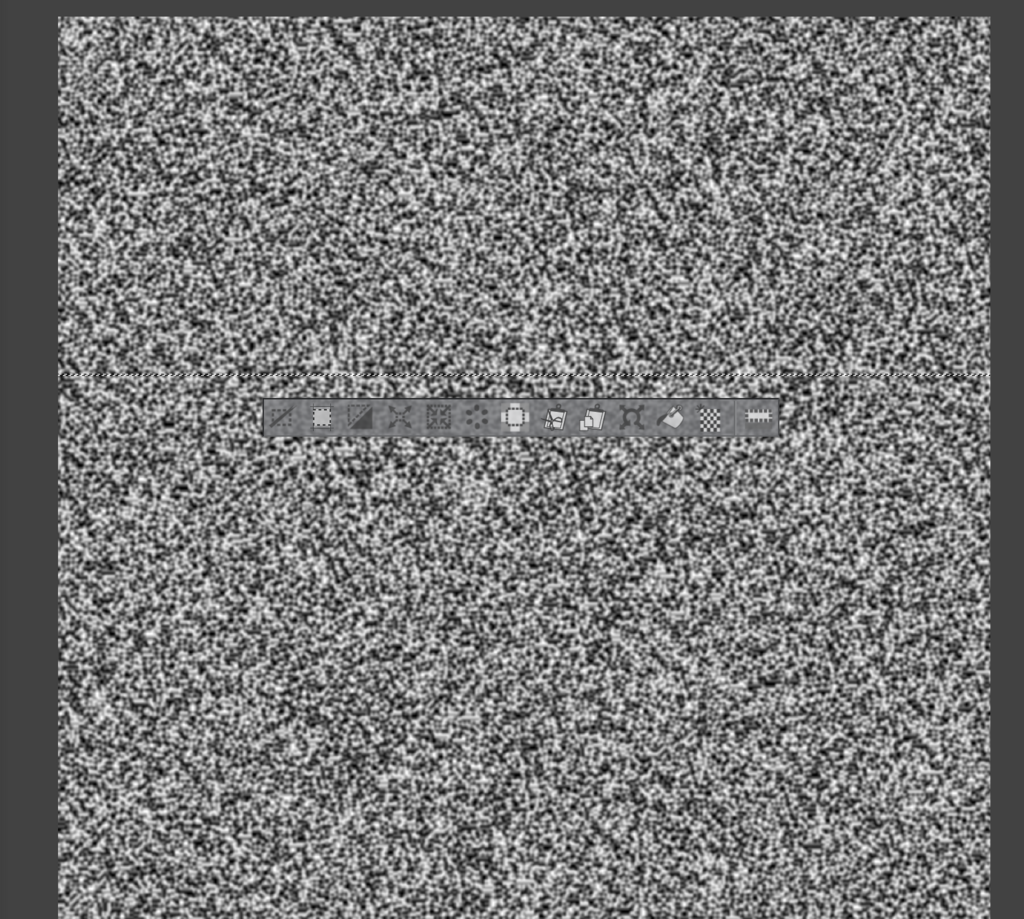
自由変形で縦に伸ばします。

ここまでで縦線がいっぱいのレイヤーが出来ます。
次にレイヤーの下部をアルファで抜くための作業を行います。 グラデーションを使って、下が黒いレイヤーを作ります。
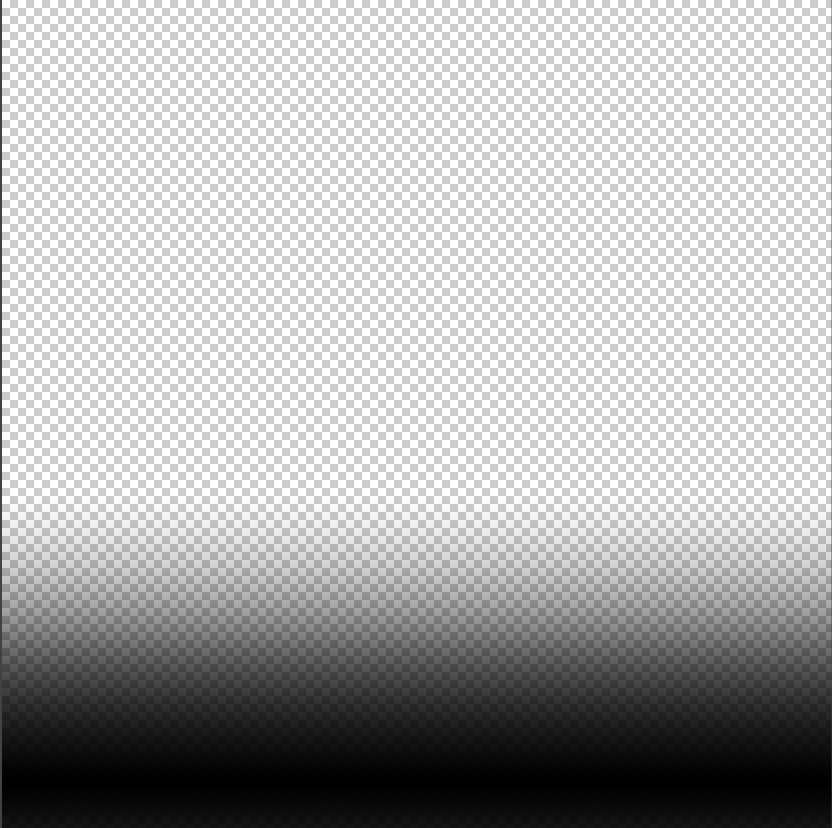
グラデーションのレイヤーを除算にして、レイヤーを結合します。


選択範囲から色域選択を選び、レイヤー下部の白い箇所を選択します。

選択範囲を反転し、選択範囲外を消去します。 以上で、アルファ抜きが出来ます。

色が明るい気がしたので、色域補正で明るさ・コンテクストを選択し、明るさを落とします。

グラデーションを用いて、上部を黒くします。
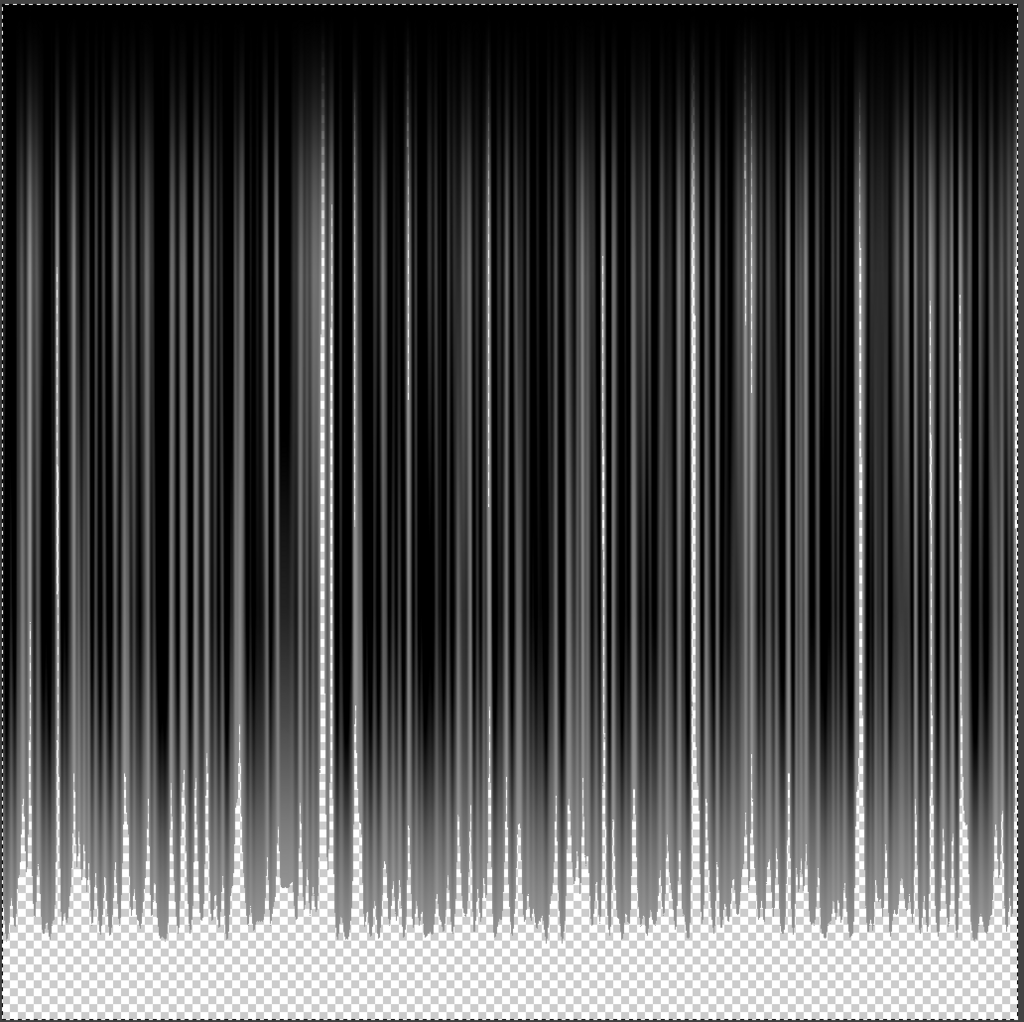
再びグラデーションを用いて、ハイライトっぽい部分を作ります。
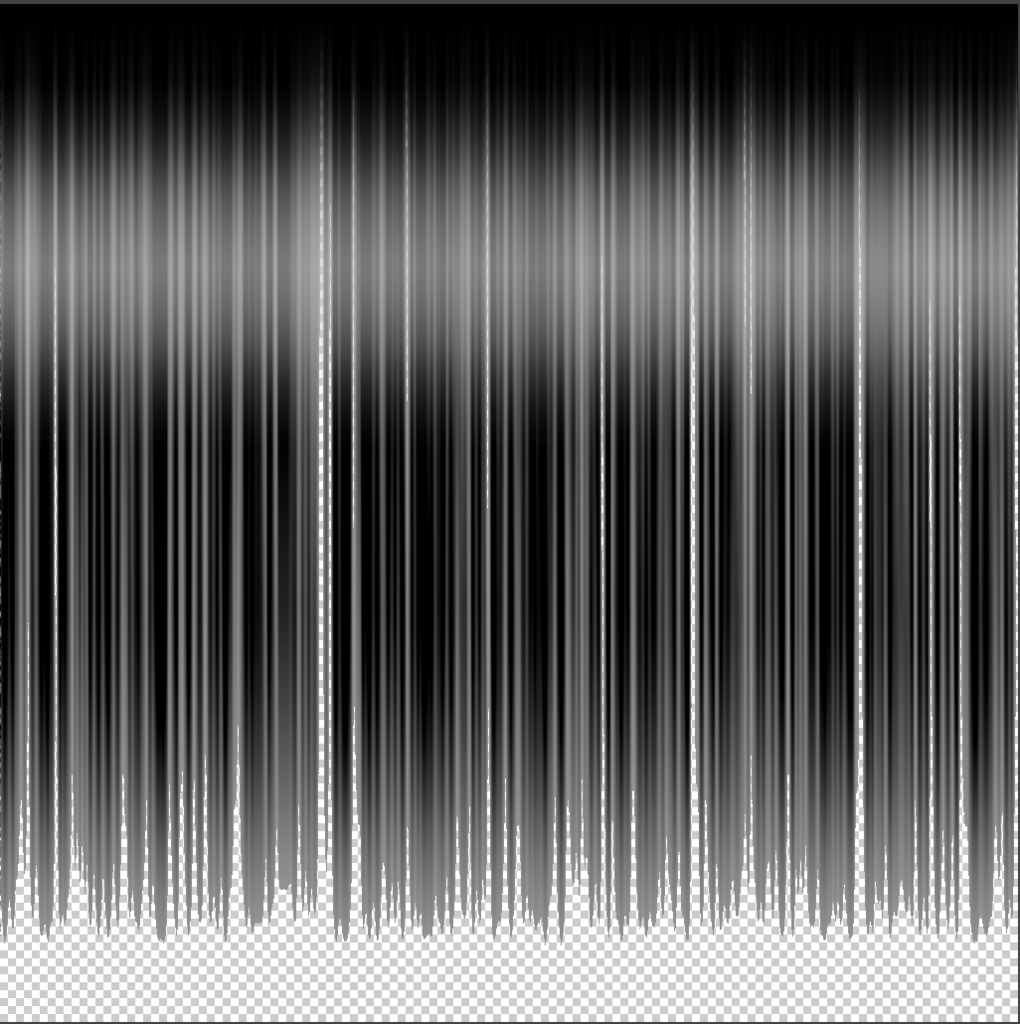
以上で完成です。
所感
髪の毛のテクスチャは表現したい物によってだいぶんと異なる気がするのだけど正直まだまだよくわかってない。 これからも色々と試してみたい。
Camera preview のサイズの変え方
年末年始に Udemy で @daibond1 さんの講座をしていました。 昨年末に PC が一時的に壊れてたので、久々に UE4 で遊ぶということもあり、UE 4.18 をダウンロードしました。 その後、レベルに Camera Actor を配置すると、次の画像のように Preview がそこそこの大きさで表示されました。
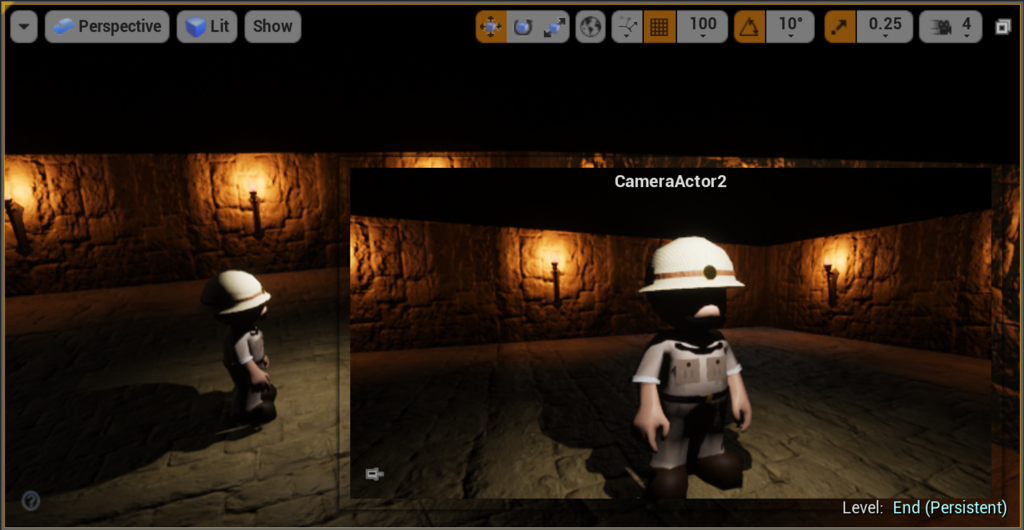
この大きさだと、ちょいと邪魔だったので変更の仕方を調べました。 この記事は、Camera のプレビューサイズの変更に関する備忘録です。 この記事内の画像は @daibond1 さんの講座をしている時の画像です。
環境
OS: macOS High Sierra (10.13.2) UE: 4.18.2
変更方法
レベルビューポートで左上の▼ボタンから Advanced Settings... をクリックし、Editor Preferences を開きます。
command + , でも開けます。
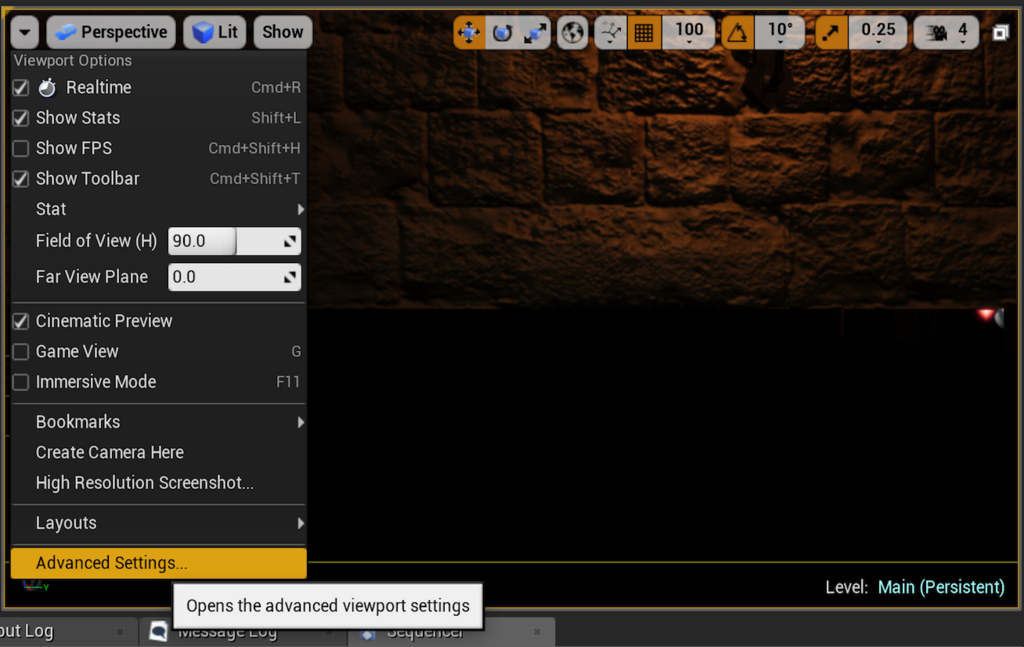
Level Editor から Viewports を選択し、Look and Feel の中に Camera Preview Size があります。 この値でカメラのプレビューサイズが調整が出来ます。

以上になります。
今年の目標の振り返りと来年の目標
年末なので、今年の目標の振り返りと来年の目標をば。
今年の目標
すごく短いけど、今年のはじめに目標を書いてた。
ゲーム作る。
これはできてないですね。 作業はしてるけど、進捗が芳しくない。プレイ可能な状態でない感じ。 UE4 や Blender で遊んでたりはするけど、作品が出来上がってないです。 来年にはプレイ可能な状態に持っていきたい。
ぷちコンに出る。
これは達成しました。 ぷちコンというのは、ヒストリアさんが主催している UE4 を使って 「サクッと作ってサクッと応募」をコンセプトに開催されているコンテストです。
第7回、第8回に参加させていただきました。
自分の提出した動画を見直してみると、まだまだ勉強不足だなぁと感じたので 精進せねばという感じです。 次のぷちコンも企画されているそうなので、それまでに勉強を続けねばという感じ。
UE4 もしくは Blender の記事を12本書く。
2017年に書いたブログの数が8本なので、未達成ですね。 Blender 関連が4本、UE4関連が4本といった感じです。 12という数は月に1本くらいのペースで書きたいと思って、その数にしたんですが 全然書けてないですね。来年はペースを上げて書きたい。
来年の目標
自作ゲームの体験版を公開する。
今年、体験版はおろかゲームと呼べるものを作ることが出来なかったので、来年こそプレイ可能なものにするぞという意気込み。 3D アクションゲームを作ります。
ぷちコンに提出したゲームをリリースする。
リリースといってもそこまで大きなものではなく、パッケージングしてダウンロード可能な状態まで持っていくという感じです。 そこまでやって、ようやくゲーム作りの1サイクルな気がしているので。
オリジナルキャラのモデルを作成する。
今も少しずつ作っていますが、まだまだなので作り直したり修正したりしています。 まだまだ変わると思いますが。 とりあえず来年にはある程度完成させたい。
まだまだこれからという感じがする。ゴールをどこにするのかが難しい。 pic.twitter.com/QCHkf4Uf63
— UxMA (@0xUMA) 2017年11月26日
UE4、Blender の記事を12本書く。
今年は12本達成できなかったので、来年も同じ目標をば。 あまり気張らず、ちょっと学んだことでも記事にしていこうと思う。
最後に
今年は、Blender のスカルプトの勉強会やUnreal Fest. にも参加できてよかったです。 自分の人生の中でのゲームの割合をもっと増やしたいと強く思ったので 自主制作の時間を今よりもずっと増やしたいなと思っています。 自分はインプットもアウトプットも少ないので、より頑張らねば。
来年は上記の目標に向かって進んでいこうと思います。
Blender で Rigify を使ってリグ付け、アニメーションを作った(+ UE4 にインポート)
Blender の Rigify を使ってみたかったので、そのメモ。 おまけでアニメーション付けて UE4 に持っていってみた。
Rigify の使い方は dskjal さんのブログに従った。すごくわかりやすい。 dskjal.com
version
Blender: 2.79
リグの生成
オブジェクトモードで、Shift + A を押し、アーマチュアを選択し、Human (Meta-Rig) を選択すると metarig が作成されます。

metarig を選択し、編集モードで作成しているモデルに metarig を合わせていきます。 T キーを押し、オプションから X 軸ミラーを押しておくと左右対称でボーンを編集できます。
顔のボーンを使うつもりがない場合は、ポーズモードで face ボーンを選択し、Rigify Type の Rig type:: を削除しておきます。
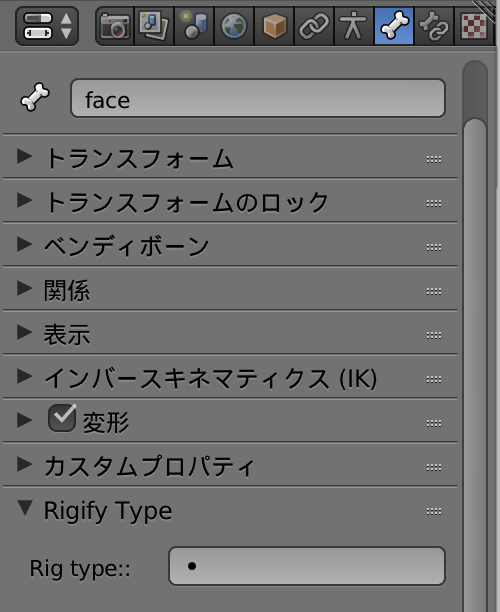
metarig の調整が終わったら、オブジェクトモードでプロパティのデータにある Rigify Buttons から Generate Rig を押し、リグを生成します。
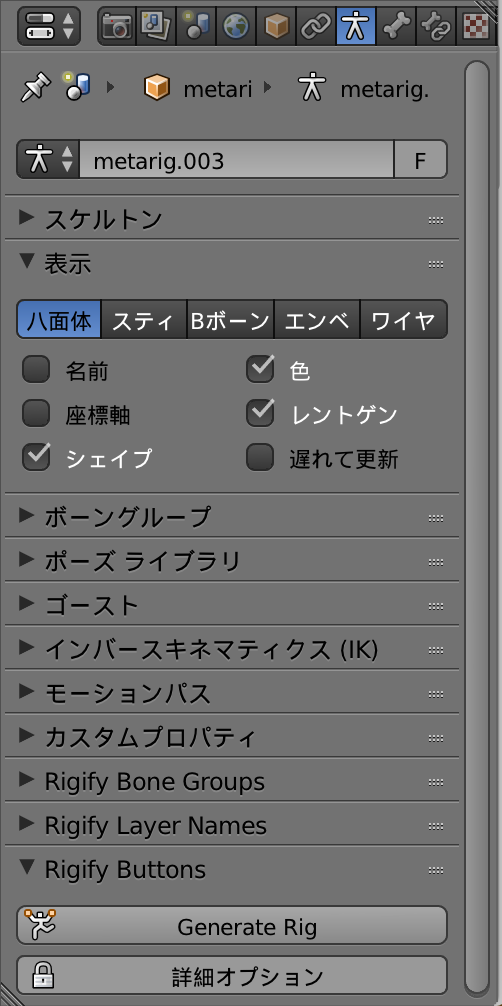
生成されたリグ。

リグとメッシュの親子づけ
リグと親子づけするメッシュを選択してから、リグを選択し、Ctrl + P でアーマチュア変形から自動のウエイトでを選択すると親子づけされます。自動でウエイト付けされますが、調整が必要だと思うので、そこは手作業でウエイトをつける。
IK と FK
N キーを押し、Rig Layers でコントローラーの表示・非表示ができます。

ポーズモードで hand_ik.L 等の IK を選択し、N キーで表示されるプロパティシェルフから Rig Main Properties で IK/FK の編集をします。 IK_FK を 0 にし IK を有効にします。また、IK_Stretch を 0 にしておきます。0 でないとメッシュが伸びます。

forearm_ik.L 等の FK の場合は IK_FK を 1 にすると FK が有効になります。
あとはポーズモードでポーズを付けたり、アクションを付けたりします。
アニメーション
せっかくなので歩行モーションを作った。

おまけ
Blender からエクスポートし、UE4 にインポートしてみた。
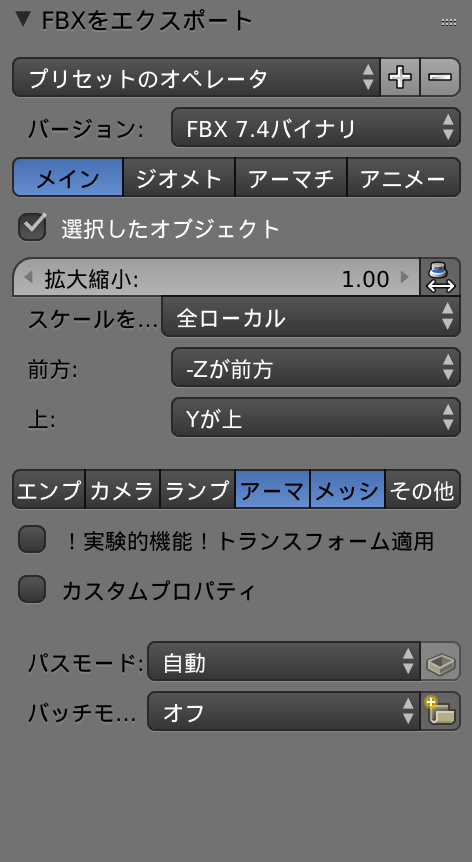
UE4 でインポートするときは、Import animations にチェックを入れておく。
Blenderでリグつけて歩行モーション作って、UE4に持ってきた。ウエイトがうまくいってないのでやり直しやけども。 pic.twitter.com/MXyCjldina
— UxMA (@0xUMA) 2017年12月2日